パソコンの性能アップに欠かせないのが、メモリのアップグレードです。
主流となっているのはDDR4とDDR5。
しかしながら、両者にはどのような違いがあるのでしょうか?また、選び方についても分からないことが多いかと思います。
そこで、本記事では、DDR4とDDR5メモリの違いから、選び方、取り付け方、トラブルシューティング、おすすめメモリまで、徹底的に解説していきます。
パソコンの性能アップを考えている方はチェックしてください。
PCメモリのDDR4・DDR5とは何か
PCメモリは、パソコンで使うデータを一時的に保存するための重要な部品です。
DDR4とDDR5の名称は以下。
- DDR4 SDRAM(ディディアールフォー エスディーラム)
- DDR5 SDRAM(ディディアールファイブ エスディーラム)
メモリの役割イメージとして、工場の作業テーブルを想像するとわかりやすくなります。
作業するテーブル(メモリ容量)が大きくなると大きな部品(データ)が置けたり、たくさんの部品(データ)を置くことができます。
テーブル(メモリ)の質が高ければ、作業のスピードが上がるイメージです。
メモリ容量が大きければ大きいほど、データの一時保管量が増えるため、複数のアプリケーションを同時に起動することが可能になります。
DDR4とDDR5はメモリの規格の名前で、それぞれ異なる特徴があります。
DDR4とDDR5の違い
DDR4とDDR5の主な違いは以下があげられます。
- 差込口の違い
- 転送速度の違い
- 販売されているメモリ容量の違い
- 電圧の違い
- 価格
1つずつ説明します。
差込口の違い
DDR4とDDR5は同じ288pinですが、内部構造が違うため互換性はありません。
また、DDR4とDDR5は接続部分の切り欠きの場所が違っており、DDR5のマザーボードにDDR4のメモリを差し込むということが物理的に不可能になっています。

転送速度の違い
DDR5はDDR4よりも高速な転送速度を持ちます。
DDR4が一般的に3200MHz程度までに対して、DDR5は4800MHz以上にも達する高速転送速度を持っています。
| メモリの規格 | DDR4-3200に対する速度差 |
|---|---|
| DDR4-3200 | 1.0倍(基準) |
| DDR5-4800 | 約1.8倍 |
ただし、DDR5はデータ送信タイミングの遅延が増加しており、単純に高速化できるわけではありません。
メモリの速度に対して、ベンチマークは良くなるのかは後ほど見ていきます。
販売されているメモリ容量の違い

2023年3月現在、DDR4は1枚最大128GB。DDR5は1枚最大64GBまで販売されています。
DDR5については最大容量の範囲が拡張されているため、今後さらに大容量メモリが販売されることが予想されます。
| DDR4の容量 | DDR5の容量 |
|---|---|
| 8GB 16GB 32GB 64GB 128GB | 8GB 16GB 32GB 64GB 128GB以上は今後発売 |
ゲーミングPCでゲームをするにあたり、4K解像度のプレイでも32GBあれば余裕をもつことができます。
64GB以上のメモリが必要になるシーンは、印刷用など非常に大きな解像度の画像加工や4K動画編集などがあげられます。
128GB以上は、サーバーやグラフィック関係などの専門用と考えてよいでしょう。
電圧の違い
DDR4が1.2Vで動作するのに対し、DDR5は1.1Vで動作するようになりました。
| メモリ | 電圧 |
|---|---|
| DDR4 | 1.2V |
| DDR5 | 1.1V |
DDR4ではマザーボードで電圧管理が行われていましたが、DDR5ではメモリの基盤上に電源管理用の回路が搭載されました。これをPMIC(オンボード電源管理集積回路)と言います。
DDR5にPMICが搭載されることで細かな電圧管理ができるようになり、DDR4以前のメモリよりも安定した電源供給が可能になりました。PMICによる電源管理よって電圧を1.1Vに下げることに成功しています。
価格の違い
DDR4とDDR5を比べると、DDR5の方が1.5倍~2倍ほど価格が高くなります。
メモリのメーカーとしても有名なCORSAIRの製品で比べると、以下ぐらいの価格差があります。
16GB x 2枚で合計32GBの場合
メーカーにこだわりが無ければもっと安い製品を見つけることは可能です。
無理にDDR5にせず、DDR4で容量を増やすというのも検討の余地がある価格差ですね。
DDR4とDDR5の帯域幅と遅延
DDR5はメモリクロックや帯域幅が増えることによって速度は向上していますが、CL(キャス・レイテンシ)も増加しています。
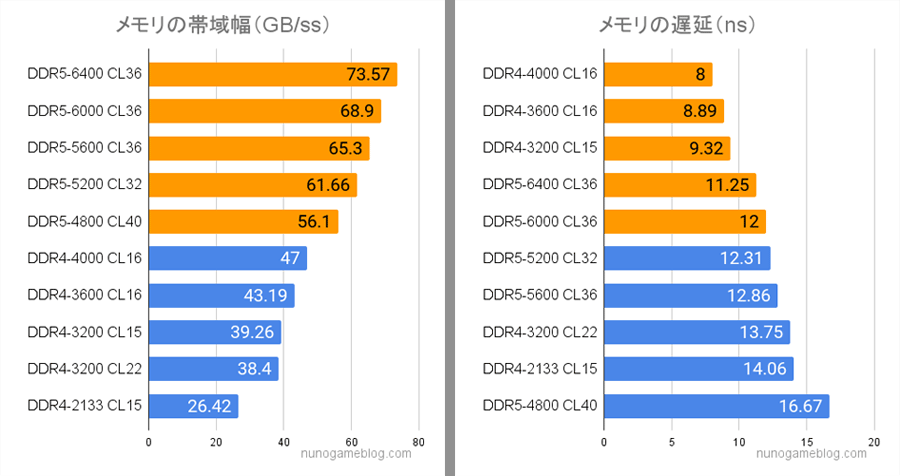
DDR5の帯域幅が増えたことで一度に大きなデータを送れますが、遅延が大きくなればなるほど待ち時間が増えるため、シーンによっては処理速度向上の効果が体感できないことがあります。
帯域幅と遅延、速度の関係は車と道路の関係に似ています。
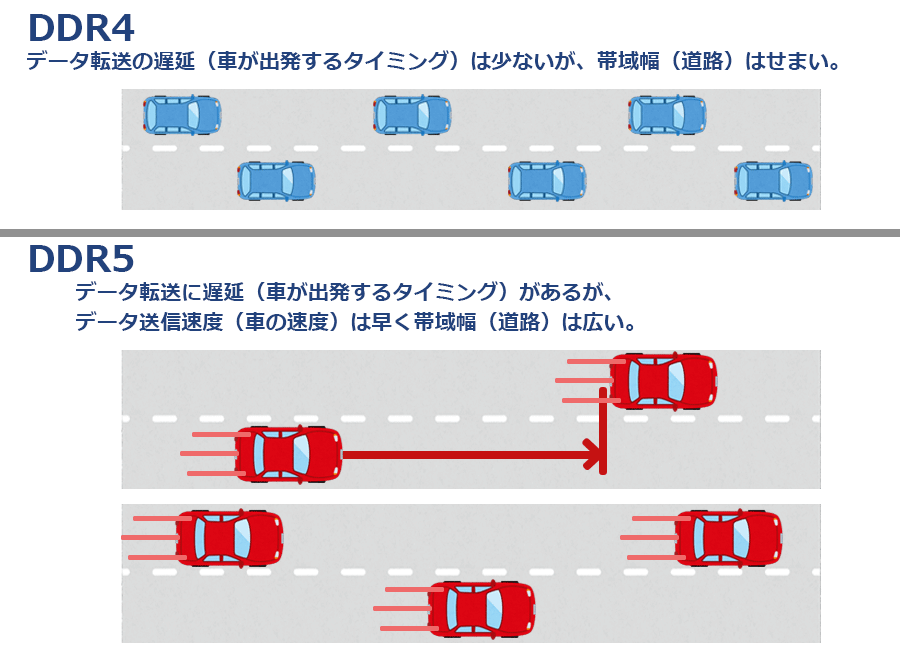
DDR4とDDR5のゲーミング性能
メモリの速度はDDR5の方が大幅に向上しています。しかしながら、フルHD解像度におけるゲーミング性能においてはほとんど差が出ないという結果です。
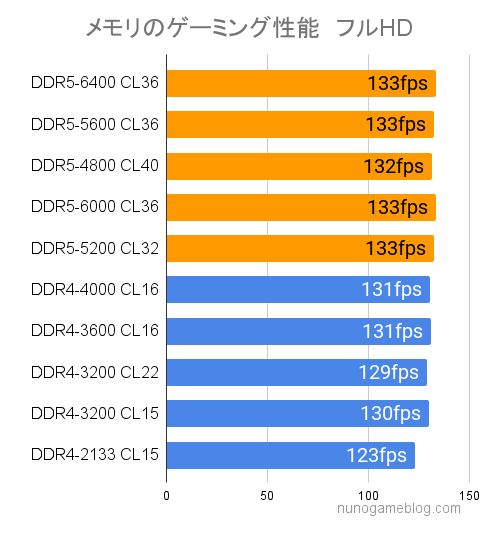
フルHDの場合、ゲーミング性能においてDDR4-3600とDDR5-4800で1%未満の差しかでません。メモリ速度は上がっていても遅延の影響で足を引っ張られていると考えられます。
ゲーミングPCの購入を考えている方や、自作PCを作ってゲームを楽しもうとしているなら、必ずしも高額なDDR5を選択する必要は無いと言えます。
写真加工(Adobe Lightroom)やデータ圧縮作業では、処理速度の向上が見られます。写真の現像やデータ圧縮作業を頻繁に行う方なら、DDR5を使う価値が上がるでしょう。
DDR4とDDR5の選び方
ここでは、PCメモリ DDR4 DDR5を選ぶ際のポイントについて説明します。
PCメモリのDDR4、DDR5を選ぶ際には、以下のポイントを確認しましょう。
- 使用用途
- 対応マザーボードの確認
- 互換性
- 容量
- クロック速度
- レイテンシ
- メモリブランド
使用用途
ゲーミング性能でも説明しましたが、使用用途によってメモリを選定しましょう。
おおまかには以下のように考えるとよいでしょう。
- DDR4:一般用途(ゲーム、インターネット、動画視聴など)
- DDR5:特殊用途(写真加工、データ圧縮など)
ネットサーフィンやゲームのプレイなど、一般的な使用用途ならコスト面も踏まえてDDR4がおすすめです。
写真加工やデータ圧縮など、特殊用途が多いならDDR5検討の余地があります。
互換性

1つのマザーボードに対し、DDR4とDDR5を同時に使うことは不可能です。
また、DDR4のマザーボードにDDR5のメモリを使うこともできません。逆も同じです。
DDR4とDDR5の差込口にある切り欠きの位置が違うため、物理的に差し込めないようになっています。
例えばDDR4-4000とDDR4-3200は同時に使うことが可能です。ただし、メモリの速度は遅い方のDDR4-3200に合わせて動作します。
対応マザーボードの確認
DDR4対応のものと、DDR5対応のマザーボードがあります。マザーボードを購入するときは、どちらに対応しているか確認をしましょう。
マザーボードには、DDR4とDDR5の規格以外に、どの速度まで対応しているかの仕様があります。
GIGABBYTEのマザーボードを例にすると、以下のような違いがあります。
| H610I DDR4 (rev. 1.0) | Z690 UD DDR4 (rev. 1.x) | |
|---|---|---|
| CPUソケット | LGA1700 | LGA1700 |
| 対応CPU | Intel 13世代 Coreプロセッサー | Intel 13世代 Coreプロセッサー |
| チップセット | Intel H610 | Intel Z690 |
| メモリ | DDR4-2133~DDR4-3200 | DDR4-2133~DDR4-5333 |
| 最大搭載可能メモリ | 64GB(1メモリ最大32GB) | 128GB(1メモリ最大32GB) |
H610IのマザーボードでDDR4-5333を使った場合、対応最高速度の3200MHzで動作します。
マザーボードによっては対応範囲以外のメモリを搭載したとき、PCが起動しない、動作が不安定になるなど、トラブルが起きる可能性があります。
無駄な問題を避けるためにも、マザーボードの仕様にあったメモリを使うことが基本です。
容量
メモリを選択するとき、容量を決める必要があります。
用途に応じて、ある程度の目安がありますので紹介します。
- 8GB:オフィス系のソフトやインターネット、動画視聴などをメインで行う。
- 16GB:ゲームで遊ぶ、複数のソフトを同時に使う、一般的な写真の加工など。
- 32GB:ゲームの実況配信、動画編集、印刷を目的とした写真加工など。
- 64GB:長時間の動画編集、ポスターなど大型印刷の写真加工、3DCGなど。
- 128GB:サーバーや演算、研究分野など。
オフィス系のソフトを使ったり、インターネット閲覧をするぐらいなら8GBで問題ありません。
ゲーミングPCや自作PCでゲームを遊ぶなら16GB以上搭載しておきましょう。
実況配信など、ゲームと同時に別のソフトを動かす場合、メモリーを32GB以上にすることで動作が安定しやすくなります。
64GB以上は一般のユーザーには過剰な容量と言えます。
会社の業務で動画編集や写真加工、3DCG制作を行っている場合は64GB以上搭載されたPCを使うことがあります。
クロック速度
DDR4、DDR5ともにクロック速度の種類はたくさんあります。
特にDDR5は、6400MHzやオーバークロックさせた7500MHzで駆動するメモリが登場してきました。
クロック速度が速くなれば処理も高速になりますが、メモリの価格も高くなります。
研究者やマニアでない限り、DDR4-3200かDDR5-4800で事足りるでしょう。
レイテンシ
レイテンシはメモリの遅延時間を表す「CL」。数値が小さい方が性能が高いことを意味します。
CLが小さい方がより高速にはなりますが、ns(ナノセック)という人間が体感できないレベルの話なので、一般ユーザーは強くこだわらなくても良い領域です。
メモリの規格や容量が同じでなら、予算内でCLが低い方を選ぶ、ぐらいの感覚で十分です。
メモリのブランド
PCメモリを販売するメーカーは沢山あります。
メモリで特に有名なのは以下のメーカー。
※メーカーHPへリンクしています。
どのメーカーがいいか迷ったら「Corsair」か「Crucial」から選んでおけば間違いはありません。
メモリ検索リンク
| Corsair | Crucial | Kingston | G.Skill | CFD販売 |
|---|---|---|---|---|
| Amazon | Amazon | Amazon | Amazon | Amazon |
| ツクモ | ツクモ | ツクモ | ツクモ | ツクモ |
| パソコン工房 | パソコン工房 | パソコン工房 | パソコン工房 | パソコン工房 |
PCメモリの取り付け方法と取り外し方法
PCメモリをパソコンに取り付ける方法や注意点を説明します。
DDR4とDDR5は基本的に取り外し方法は同じですが、仕様的にも物理的にも互換性は無いので無理に差し込もうとしないでください。
メモリの取り付け方
メモリの取り付け方を説明します。
以下の(ここを押すと開きます)をクリックしてください。
メモリの取り付け方(ここを押すと開きます)
マザーボードやメモリなど、精密機器は静電気にとても弱いです。
静電気でバチッ!となった瞬間に故障してしまうこともあります。
- 静電気の起きにくい服にする。
- 作業前に手を洗う。
- ドアの取っ手や鉄を触って放電させる。
など、対策をしてから作業しましょう。
作業をするときは、PCをシャットダウンするだけでなく、電源を切ってください。
電源の「O」がオフです。電源をオフにして、ケーブルを抜いておいてもいいですね。

マザーボードのメモリ差込口(スロット)は、基本的にCPUの右側に配置されています。

マザーボードのメモリスロットは、組み合わせが決まっています。
マザーボードには2本か4本のメモリスロットがあります。スロットが2本の場合は気にしなくていいですが、スロット4本にメモリ2本を差して使う場合は、差し込む場所の確認が必要です。
ASUSのマザーボード説明書では、以下のように指示されています。
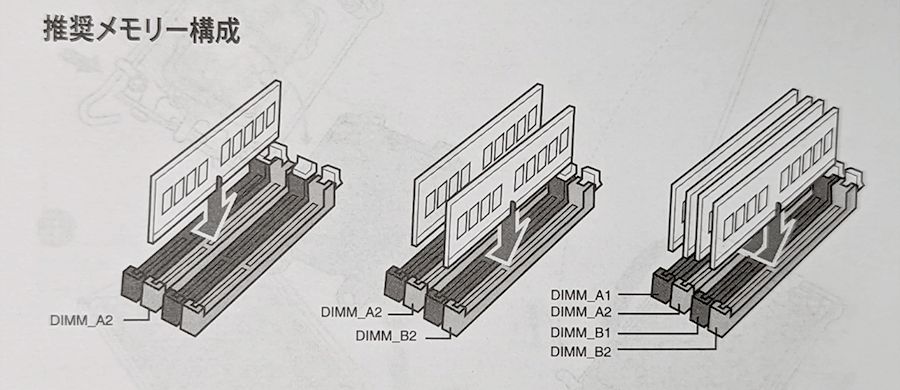
CPU側のメモリスロットを1つ空けて2つ目に1本。一番外側のスロットに1本差し込んで使います。(下記写真の赤矢印のスロットを使う)
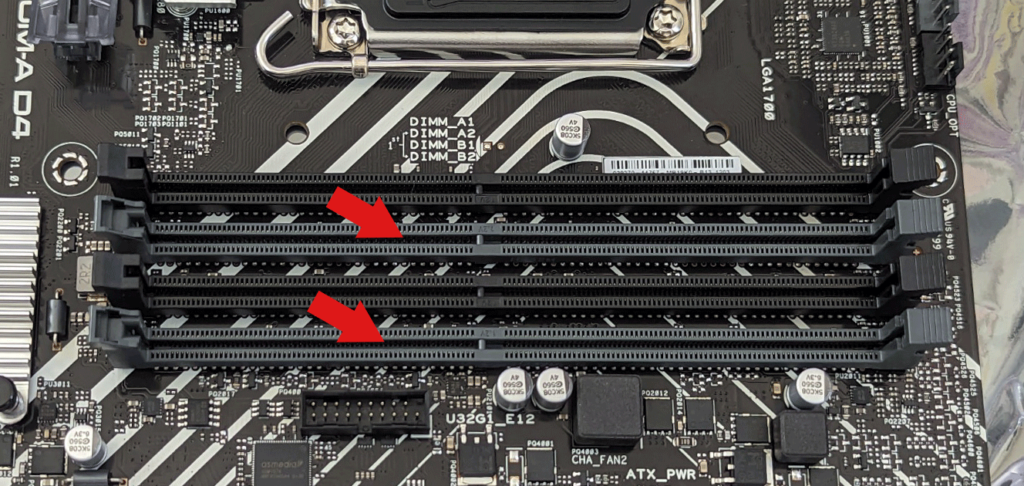
メモリを4本使う場合でも、2本セットx2セットの組み合わせとして考えます。
画像の黒いスロットで同じメモリを2枚。グレーのスロットで同じメモリを2枚使うようにセットしてください。
メモリには方向があります。
メモリスロットにある凸とメモリの端子にある凹の場所が一致しないと、差し込めないようになっています。
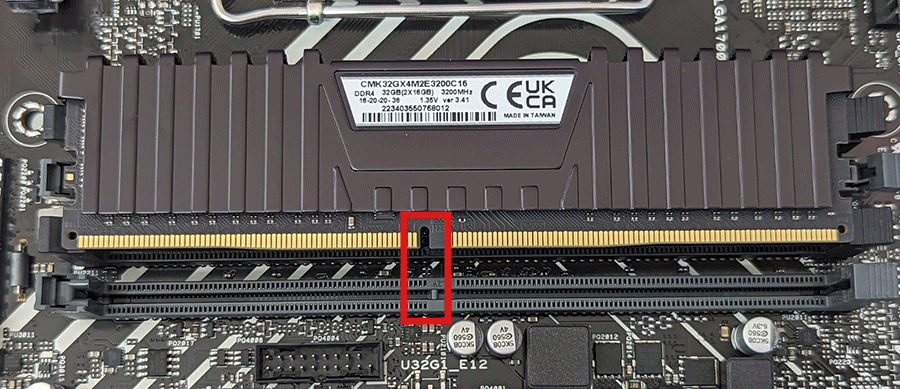
メモリの向きが合っていると、凸と凹が干渉することなく差し込めます。
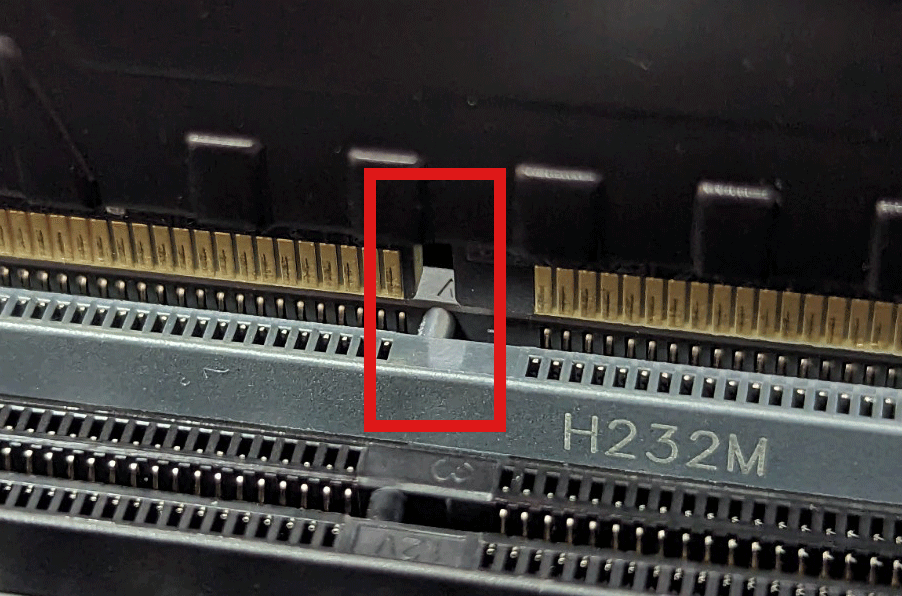
メモリの向きが確認できたら、メモリスロットのレバーを外側に外します。
マザーボードのメーカーによっては、メモリスロットの両方にレバー付いているかもしれません。

メモリをスロットにまっすぐ差し込み、両サイドを上から押し込みます。
この時、斜めに押し込まないように気を付けてください。また、スロットに上手く差さらない場合は、無理に押し込まないようにしてください。故障の原因になります。

メモリが正常に装着されると、メモリスロットのレバーがメモリをロックします。
メモリスロットのレバーはメモリを押し込むと同時に、自動で起き上がってきます。

これでメモリの装着は完成です。
BIOSやOSでメモリが正常に認識されているか確認をしましょう。
メモリの取り外し方
メモリの取り外し方を説明します。
以下の(ここを押すと開きます)をクリックしてください。
メモリの外し方(ここを押すと開きます)
メモリを外すときは、メモリスロットのレバーを外します。
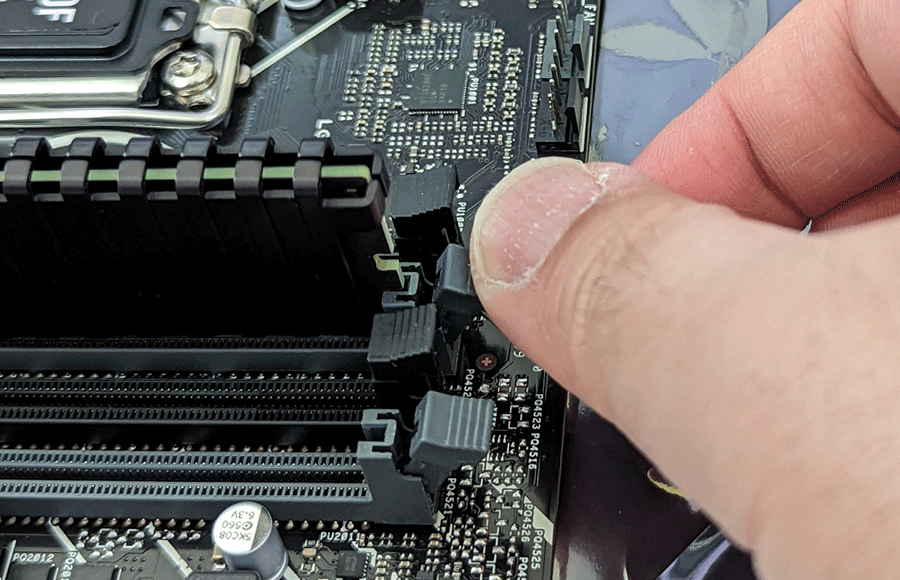
メモリスロットのレバーを外すと、少しだけメモリが浮き上がります。
写真の右側が少し浮いていることがわかりますね。

メモリの右側を持ち上げていくと、メモリが外れていきます。
※メモリスロットの両サイドにレバーがあるタイプは、メモリを平行に持ち上げるようにしてください。
ある程度持ちあがったら、左側をもってメモリを外してください。

メモリが持ち上がらないときは無理に外そうとせず、一度元に戻してから再度取り外ししてみましょう。
おすすめのPCメモリ
PCメモリを販売しているメーカーはたくさんあります。あまり聞いたことのないメーカーも出てきており、品質面で不安が出ることがあるので注意が必要です。
この記事ではPCパーツでトップブランドのメーカーを紹介しています。
有名なメーカーを選択すると、価格は高めになりますが、保証期間や故障時の対応を考えると満足度は高くなります。
おすすめDDR4メモリ
DDR4でおすすめは「CORSAIR DDR4-3200MHz VENGEANCE LPX シリーズ」。
PCへの導入がしやすいコストバランスです。
メモリの周りにアルミニウムのヒートシンクが付いていて、熱対策もされています。

>>AmazonでCORSAIR DDR4-3200MHz VENGEANCE LPX シリーズを見る
マザーボードがDDR4メモリに対応しているか確認を忘れないでください。
その他のDDR4メモリを探すならこちら
| Corsair | Crucial | Kingston | G.Skill | CFD販売 |
|---|---|---|---|---|
| Amazon | Amazon | Amazon | Amazon | Amazon |
| ツクモ | ツクモ | ツクモ | ツクモ | ツクモ |
| パソコン工房 | パソコン工房 | パソコン工房 | パソコン工房 | パソコン工房 |
おすすめDDR5メモリ
DDR5でおすすめはCrucialのDDR5-4800。
当サイトで検証用に使っているPCで使用しているメモリです。
16GB x 2枚で購入していますが、価格が安めで永久保証と相性保障が付いています。
ヒートシンクはありませんが、長時間の高度な演算やサーバーに使うなどしなければ問題はありません。

>>AmazonでCrucial DDR5-4800を見る
マザーボードがDDR5メモリに対応しているか確認を忘れないでください。
その他のDDR5メモリを探すならこちら
| Corsair | Crucial | Kingston | G.Skill | CFD販売 |
|---|---|---|---|---|
| Amazon | Amazon | Amazon | Amazon | Amazon |
| ツクモ | ツクモ | ツクモ | ツクモ | ツクモ |
| パソコン工房 | パソコン工房 | パソコン工房 | パソコン工房 | パソコン工房 |
PCメモリのQ&A
- DDR4とDDR5の違いはなに?
-
DDR4とDDR5の最も大きな違いは、転送速度です。
DDR5はDDR4にくらべ、高速な転送速度を持っています。
また、DDR4が1.2Vで動作するのに対し、DDR5は1.1Vと省電力性能にも優れています。
DDR5は今後、大容量のメモリが発売されることが期待されます。
- DDR4とDDR5のどちらを選べばいい?
-
ゲームやインターネット、動画視聴のような一般用途ならDDR4で十分な性能を発揮します。また、DDR4の方が価格が安いため、DDR4メモリを選択して容量を増やす方がコストバランスは良いでしょう。
マザーボードがDDR4とDDR5のどちらに対応しているか確認が必要です。
- DDR4やDDR5のメモリを取り付けた後、動作しなかった場合はどうすればいい?
-
メモリが正しく挿入されているか確認し、それでも動作しない場合はBIOS設定やメモリチェックソフトを使用して動作を確認することができます。
もしもメモリに不具合がある場合は、メモリを交換することになります。
PCメモリは、パソコンの性能向上に欠かせない重要なパーツです
この記事では、PCメモリ DDR4 DDR5について、その違いや性能比較、選び方や取り付け方、トラブルシューティング、おすすめ製品の紹介などについて解説しました。
PCメモリ DDR4 DDR5を選ぶ際には、自分の使用用途に合わせたものを選ぶことが大切であり、ベンチマークテストや製品の評判も参考にしましょう。
本記事が、PCメモリ DDR4 DDR5について理解を深める手助けとなれば幸いです。
自作PCを作りたい方は、こちらの記事も参考にしてください。
主にゲーム向けとなりますが、必要なパーツや参考価格など、自作PCに必要な情報をまとめています。









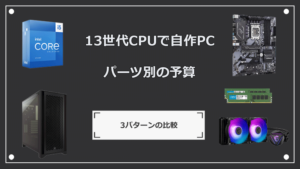

コメント